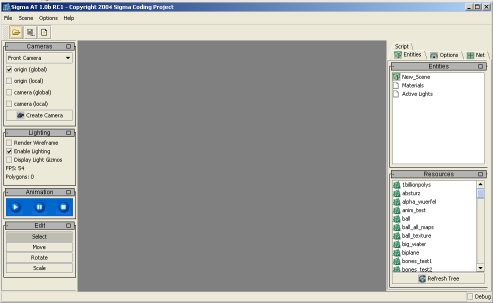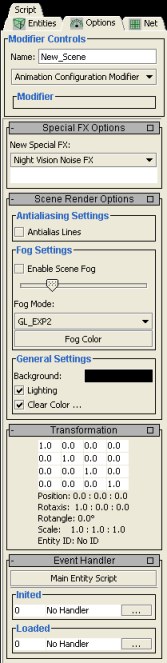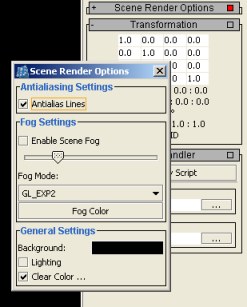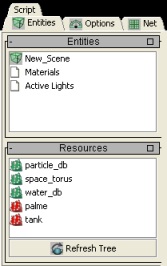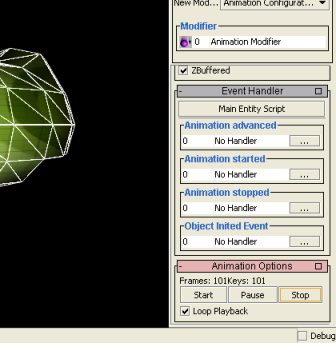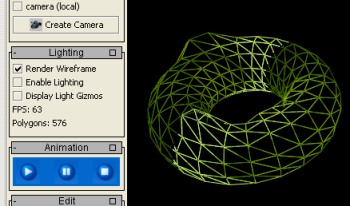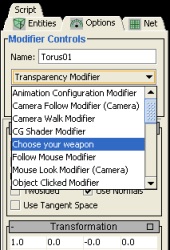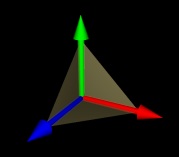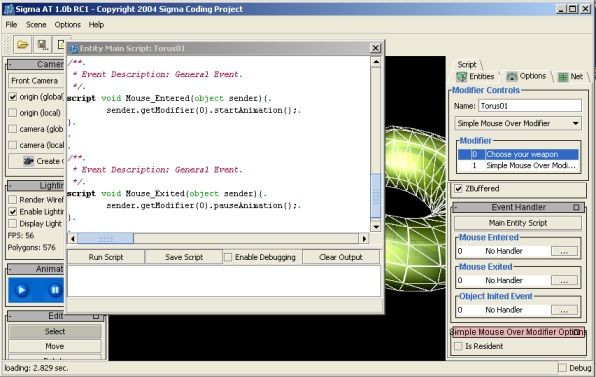| 1. Tutorial: Getting started with SigmaAT. You downloaded the lates release of the SigmaAuthoringToolkit™ and unzipped it into a folder of your choice. You need the latest JavaRuntimeEnvironment, which is 1.5.0, to run SigmaAT. If your lucky everything works fine and you find yourself looking at this frontend:
This is the the main workspace. What you see is the default scene with it's default background color. Let's change this nasty grey into black. <click the grey background>. The right panel switches to the options tab and looks like this:
These are the options for the root scene you just clicked at. In the top you have the modifier panel which will be of great importance later. The next section is not implemented, leave it aside. The "Scene Render Options" let you define the antialiasing mode of lines, the options of global scene fog and some other settings like the background color. If you <click the grey field> you'll get a color chooser dialog where you can change the background color. The next section gives you information about the current transformation of the selected entity. Here we have the identity matrix hence no transformation at all. You can edit those values but we'll get to this later. The last section is the event handler panel. Every entity has a handler panel to define it's reaction on certain events. There are two ways to react on a event. The entity script or a handler plugin.
<Click one of the grey bars> on top of a panel and it will shrink, click it again and it will restore it's old size. <Click at the little black square> at the upper right corner of a panel and the panel will become a window which can be dragged and resized as you like. <close it> and it will snap back to its original position.
OK, now you know the interface basics and we want to get some work done. The first scene we make will be a space torus which starts to spin if one moves the mouse over it. These are the steps needed for this scene: Start with <importing the geometry> for the space torus.
Select the entities tab again. The upper panel titled "Entities" shows all entities in the scene. The panel at the bottom is your resource library. It shows all files in the resource folder that are recognized as SIG object files or SRC Scene files. The green files are the SIG files which are raw geometry files exported by 3dsmax. The SRC files are the scene files edited by SigmaAT. You can add now the space_torus geometry to the scene by right-clicking it and choose "Add to scene". You can add whole SRC scenes from here as well. They become nested scenes then.
The torus appears in the scene frame, it rotates, which is it's animation defined in 3dsmax. It should be slightly illuminated from the front. We won't need this animation so we have to turn it off and delete the animation key frames. Do do this <click the space torus> to select it and drag the options column at the left to the very bottom. The red titled panel is a modifier panel. In this case it's the animation modifier's control panel. Stop the animation.
Above, in the Modifier box you see the list of modifiers currently modifying the space torus. Open the right-click context menu to delete the selected modifier. Delete the animation modifier. Now your torus is pure geometry and material.
To <deselect the torus> left-click somwhere
in the scene view.
By the way, if you want to rotate your view of the torus, drag it with the right mouse button. If you want to toggle your view use the left mouse button. The middle button or the mouse wheel is the zoom.
Lets have a look at some usefull tools on the left site of the workspace. In the lighting panel you can disable lighting and switch the renderer to wireframe mode. If there are lights in the scene you can show helper objects at their position. The current framerate and the number of polygons in the scene are displayed.
Next we apply some steady rotation to the torus so <select the torus again> and choose the "Choose your weapon" modifier from the modifier dropdown on the top. The torus begins to rotate around the y-axis. Go back to the modifier dropdown and choose another modifier, the "Simple Mouse Over Modifier".
Besides, in SigmaAT a right hand coordinate system is used like on the next picture:
The red arrow is the x-axis, the green is the y-axis and the blue one is the z-axis. They form the right hand system used in SigmaAT.
Let's have a look at the event handler panel now. By applying the "Simple Mouse Over Modifier" to the torus it receives some update in the event handler. Two events named "Mouse Entered" and "Mouse Exited" have been added. Press the button "Main Event Script" now. A window opens showing the handler scripts for the space torus. By now I presuppose that you have used a programming language before. The first handler functions are deprecated meaning the events to trigger them have been detached from the entity. This happened when you deleted the animation modifier. The last two functions are the new handler functions triggered by the "Simple Mouse Over Modifier".
We want the torus to spin when the mouse arrow sits right over it so we have to state like this: sender.getModifier(0).startAnimation(); The variable sender refers to the object on which
the handler acts. The getModifier method is known for all entities
and the parameter 0 means the "Choose your weapon" modifier
lying in slot 0 of the modifier list. The method "startAnimation()"
is special for this modifier. For a documentation refer to the javadoc
pages in the download area. sender.getModifier(0).pauseAnimation(); Press the "Save Script" button to to perform some syntax checking and save the script to the entity. Close the script window and check out your brand new mouse sensitive space torus. Get the scene for this tutorial here: Ok that's it. I hope you got the idea of SigmaAT. the following tutorials will deal with the 3dsmax exporter, writing your own modifier and handler and a more decent tutorial on the scripting language. sincerely yours Offbeata |